Inhaltsübersicht
Bitte beachten Sie für den Zugang ins Glasfasernetz folgende Dinge:
✓ Der Medienkonverter, den Sie von uns erhalten haben, ist mit Strom versorgt.
✓ Die obersten LEDs am Medienkonverter leuchten (nach circa 15 Minuten) durchgehend grün.
✓ Ein Netzwerkkabel führt direkt von dem Medienkonverter (Genexis) zum FRITZ!Box Router in den gelben LAN 1-Port oder in den blauen WAN-Port (wie 7690, 7590 AX, 7590, 6890, …) .
✓ Der graue DSL-Port der FRITZ!Box muss frei sein.
Beispiel FRITZ!Box 7690
(wie 7590, 7580, 6890 mit blauen WAN-Port)

Beispiel FRITZ!Box 7530 AX
(wie 7490, 7430, 7560 und weitere ohne blauen WAN-Port)

Vorbereitung
Wir empfehlen Ihnen die FRITZ!Box Ihres Altanbieters vor der Einrichtung komplett zurückzusetzen und alle Kabel zu entfernen:
- Öffnen Sie die Seite http://fritz.box/ und melden Sie sich auf Ihrer FRITZ!Box an.
- Navigieren Sie im linken Menü zu „System“ → „Sicherung“ → „Werkseinstellungen“ und klicken Sie hier auf „Werkseinstellungen laden“.

Alternativ: Öffnen Sie die Seite http://fritz.box/ und klicken Sie auf „Kennwort vergessen“, hier können Sie ebenfalls die Werkseinstellungen wiederherstellen.

Einrichtung Internet
1. Verbinden Sie Ihr Endgerät (PC, Laptop, Smartphone…) mit der FRITZ!Box per WLAN oder LAN-Kabel.
Nutzen Sie bei einer LAN-Verbindung bitte nur die Ports LAN 2 - LAN 4. 2.
2. Öffnen Sie Ihren Internet-Browser (Edge, Chrome, Firefox, Safari, …) und rufen Sie die Seite http://fritz.box/ auf.
Geben Sie das FRITZ!Box-Kennwort ein.

FRITZ!Box Kennwort
Das Kennwort steht ab einer FRITZ!Box 75xx auf der Unterseite der Box. Gekennzeichnet als “FRITZ!Box-Kennwort”.
Bei einer FRITZ!Box 74xx oder älter müssen Sie ein Kennwort selbst vergeben.
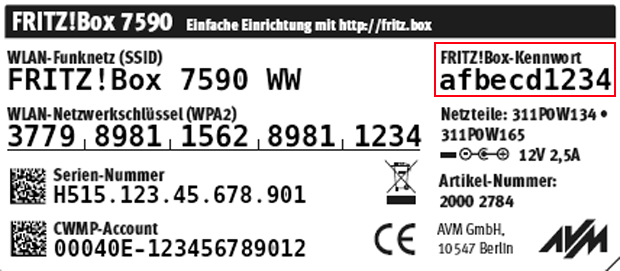
3. Sobald der Einrichtungsassistent erscheinen sollte, klicken Sie auf das gelbe FRITZ!-Logo und beenden den Assistenten.
Sie befinden sich nun auf der FRITZ!Box-Oberfläche.
4. Klicken Sie im linken Menü auf “Internet” → “Zugangsdaten”
Wählen Sie hir als Internetanbieter “weitere Internetanbieter” und “anderer Internetanbieter” aus. Sie können optional als Namen “epcan” eintragen.

5. Im nächsten Schritt müssen Sie die Anschlussart auswählen. Hierfür den Punkt „Anschluss an externes Modem oder Router“ anwählen. Die Betriebsart muss auf „Internetverbindung selbst aufbauen“ stehen.


Aufbau Internet Benutzername
Ihr Benutzername ("Internet Benutzer") ist wie folgt aufgebaut: xxx.ftth.epcan oder xxx.fiber.epcan .
Das Kennwort ist Ihr “Internet Passwort”.
7. Tragen Sie unter “Verbindungseinstellungen” bitte mindestens 1000 Mbit/s sowohl im Downstream als auch im Upstream ein.

8. Klicken Sie nun auf den blauen Punkt “Verbindungseinstellungen ändern”, um weitere Einstellungen zu sehen.
Die “Internetverbindung” sollte im Optimalfall bereits im Standard auf “Dauerhaft halten” stehen. Ist das nicht der Fall, ändern Sie das bitte. Aktivieren Sie auch die Zwangstrennung.

9. Aktivieren Sie die Funktion “VLAN für den Internetzugang verwenden” und tragen Sie VLAN 802 ein.
Dieser Schritt ist essentiell wichtig für die Internetverbindung!

10. Klicken Sie nun auf „Übernehmen“. Ihnen werden gegebenenfalls mehrere Meldungen angezeigt. Bestätigen Sie diese mit „OK“ bzw. „weiter“.
Nach Prüfung der Internetverbindung sollte Ihnen die FRITZ!Box die korrekte Konfiguration bestätigen.
Hilfreiche Tipps bei Problemen
✓ Der Medienkonverter, den Sie von uns erhalten haben, ist mit Strom versorgt.
✓ Die obersten LEDs am Medienkonverter leuchten nach spätestens 15 Minuten durchgehend grün.
✓ Ein Netzwerkkabel führt direkt von dem Medienkonverter (Genexis) zur FRITZ!Box in den gelben LAN 1-Port oder in den blauen WAN-Port (wie 7690, 7590 AX, 7590, 6890, …) .
✓ Der graue DSL-Port der FRITZ!Box muss frei sein.
Rufnummern programmieren
1. Klicken Sie im FRITZ!Box-Menü auf „Telefonie“ → „Eigene Rufnummern“. Bei der Ersteinrichtung Ihrer Rufnummern von epcan, sollte die Liste leer sein.
Info zu Rufnummernprogrammierung
- Falls in der Liste ehemalige Einträge Ihres ehemaligen Anschlusses stehen, löschen Sie diese.
- Beachten Sie ebenfalls, dass Sie jede Rufnummer einzeln eintragen müssen!
- Jede Rufnummer hat andere Daten. Ihre weiteren Rufnummern finden Sie auf Ihrem Zugangsdaten-Blatt oder im Mein epcan-Portal unter https://epcan.online/
2. Klicken Sie auf „Neue Rufnummer“.
Eventuell werden Sie gefragt, welchen Anschlusstyp Sie verwenden. Wählen Sie hier „IP-basierter Anschluss“ aus.

3. Wählen Sie “Anderer Anbieter” aus. Geben Sie zwei Mal Ihre Rufnummer ein.
Beachten Sie, dass die Rufnummer ohne Sonderzeichen angegeben werden muss!

4. Geben Sie nachfolgende Ihre Telefonie-Daten ein, die Sie auf Ihrem Zugangsdaten-Blatt finden.
- Benutzername = Ihre „Anschlussnummer“
- Authentifizierungsname = nicht ausfüllen!
- Kennwort = Ihr „Passwort“
- Registrar = Registrar
(sip.epcan.eu oder sip-0.epcan.net) - Proxy-Server = nicht ausfüllen!
- Ortsvorwahl = Ihre Ortsvorwahl eintragen

5. Klicken Sie auf “Weitere Einstellungen” und setzen Sie die Einstellungen wie folgt:
- DTMF-Übertragung = INFO, RTP oder Inband
- Ortsvorwahl für ausg. Gespräche einfügen = ☑ Haken setzen
- Rufnummer für die Anmeldung verwenden = keinen Haken setzen!
- Anmeldung immer über eine Internetverb. = ☑ Haken setzen
- Internetanbieter kontaktieren über = Nur via IPv6
- Transportprotokoll = Automatisch
- Der Anbieter unterstützt verschlüsselte… = keinen Haken setzen!
- Media Protocol = RTP/AVP

Wichtiger Hinweis IPv6
Der Punkt „Nur via IPv6“ ist essenziell. Andernfalls funktioniert die Telefonie nur sporadisch.
9. Klicken Sie zum Speichern der Einstellungen auf „Weiter“ und lassen die FRITZ!Box die Daten überprüfen.
Viel Spaß mit Ihrem neuen Internetanschluss!
Ihr epcan-Team 😊